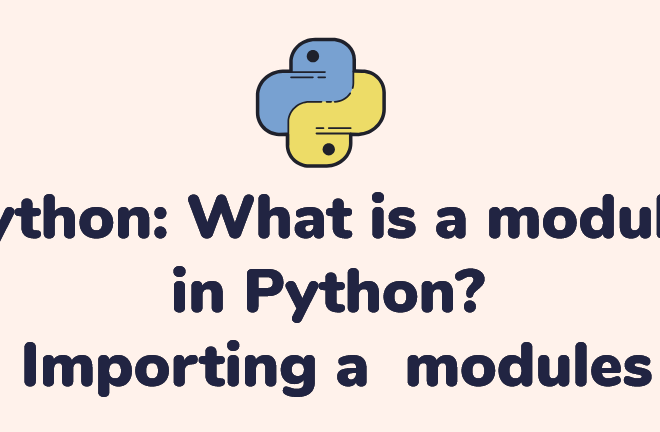Ungroup Windows in Ubuntu using “Alt+Tab”
Contents
Are you an Ubuntu user looking to enhance your window management skills? Ubuntu is a powerful and user-friendly Linux distribution, but sometimes its default window grouping behavior can be a bit limiting. In this article, we’ll explore how to ungroup windows in Ubuntu using the “Alt+Tab” shortcut, allowing you to have more control over your workspace.
Understanding ungrouping Window in Ubuntu
By default, Ubuntu groups windows from the same application together when you use the “Alt+Tab” shortcut to switch between them. While this can be useful in some cases, it may not always align with your workflow. For instance, if you have multiple browser windows open for different tasks, it can be cumbersome to navigate through them when they are grouped together.
The Importance of Ungrouping Windows
Ungrouping windows in Ubuntu provides several benefits. It allows you to:
- Quickly switch between individual windows of the same application.
- See a visual preview of each window, making it easier to identify the one you need.
- Customize your workspace for better productivity.
Using “Alt+Tab” Shortcut
The “Alt+Tab” shortcut is a convenient way to switch between open windows in Ubuntu. However, by default, it groups windows by application. To ungroup them, follow these steps:
Steps to Ungroup Windows in Ubuntu
- Press and hold the “Alt” key on your keyboard.
- While holding “Alt,” tap the “Tab” key once to bring up the application switcher.
- With the application switcher open, release the “Alt” key but continue holding “Tab.”
- You will now see individual windows from all open applications.
- Use the “Tab” key to navigate to the window you want to switch to.
- Release both keys to select the desired window.
Another way is using “compizconfig-settings-manager”
If you’re an Ubuntu user looking to fine-tune and customize your desktop experience, the CompizConfig Settings Manager (CCSM) is a powerful tool that can help you achieve just that. CCSM allows you to delve deep into the configuration of the Compiz window manager, giving you control over various visual effects, desktop animations, and window behavior
Here’s how you can get started with the CompizConfig Settings Manager in Ubuntu:
Installation
Open the Terminal: You can access the Terminal by pressing Ctrl+Alt+T or by searching for “Terminal” in the application menu
Update Your Package List: Before installing any software, it’s a good practice to update your package list to ensure you’re installing the latest version. Enter the following command:
sudo apt updateInstall CompizConfig Settings Manager: Use the following command to install CCSM:
sudo apt install compizconfig-settings-managerLaunch CCSM: Once the installation is complete, you can launch CCSM by searching for “CompizConfig Settings Manager” in your application menu.
search for compizconfig-settings-manager in Software Center and install from there.
Then go to system tools > preferences > compizconfig
Put a checkmark in the application switcher
That should fix it.
go to system tools > preferences > compizconfig Then,
Windows Manager-Application Switcher.
click on Next window-alt-tab click it.
click on ”Grab key Combination”,here actually use alt+tab, & it will grab it.